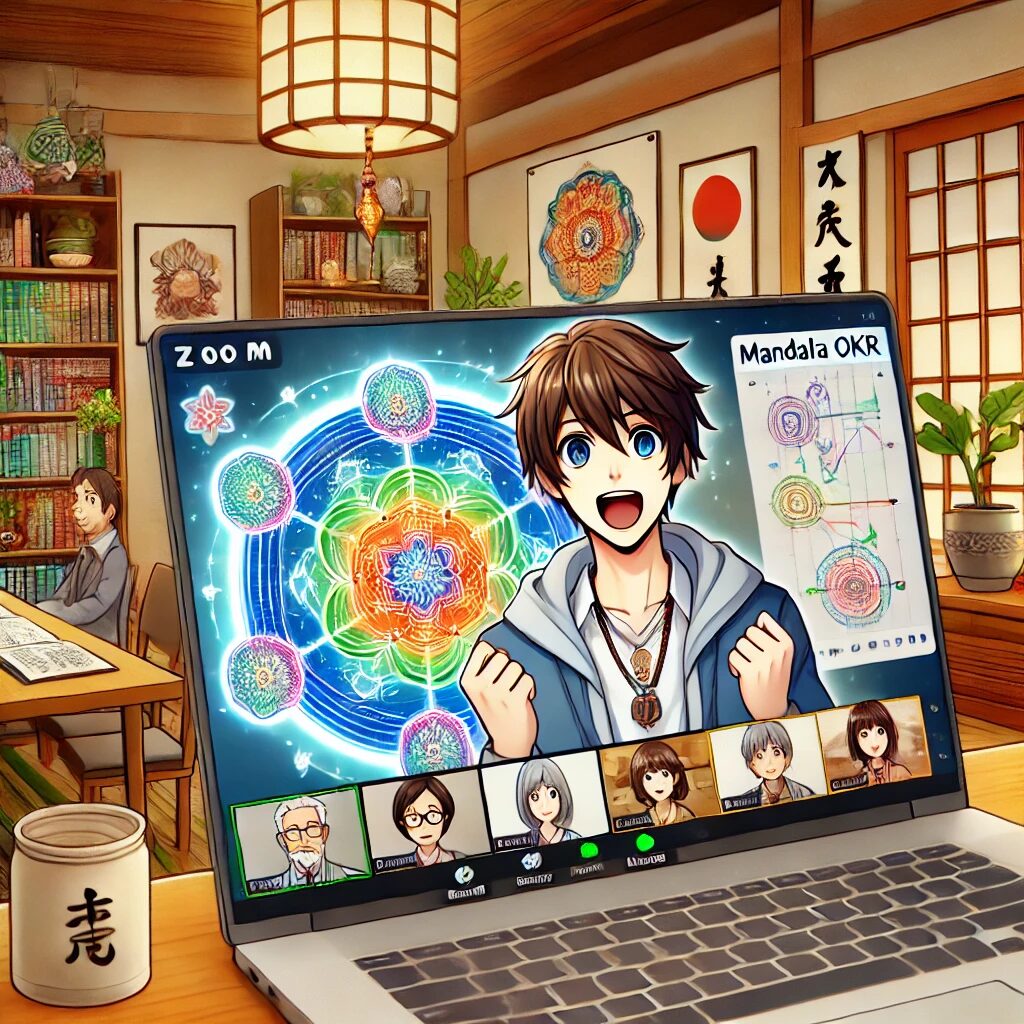ざぶろー先生のGoogleスプレッドシート講座レポート
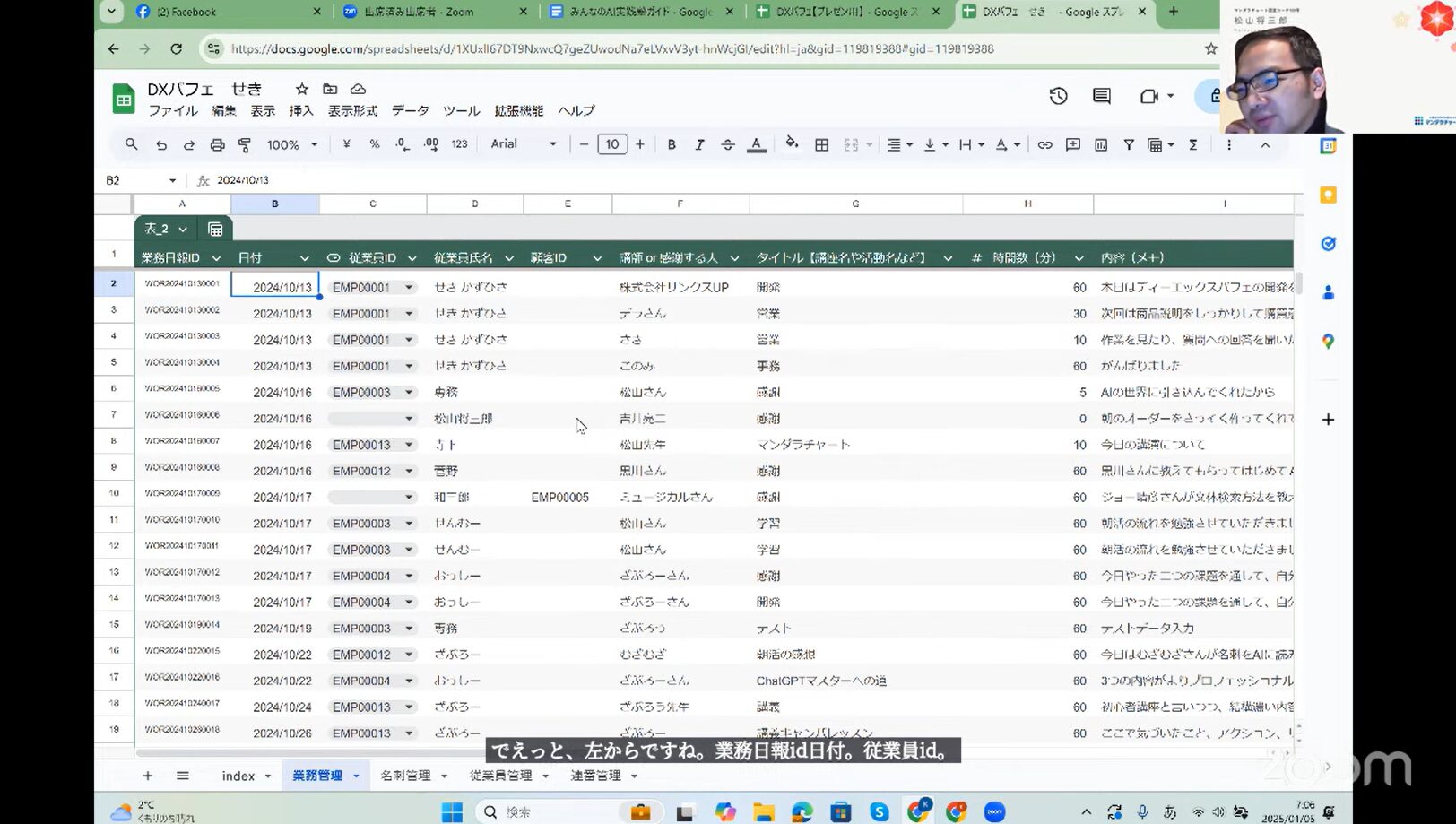
こんにちは、講師のざぶろー先生です!
先日開催した「Googleスプレッドシート講座」の様子をレポートします。今回は超初心者から少し慣れた方まで幅広く参加いただきました。みなさんが疑問に思っていた「スプレッドシートとエクセルの違い」「データベースとしての使い方」など、たっぷり学んでいただきましたよ。
参加者ニックネームと感想
- さくらさん(会社員)
「スプレッドシートってクラウド上で自動保存されるんですね! 同僚とリアルタイムで共有できるから、作業がラクになりそうです!」 - ジョニーさん(小規模事業のナンバー2)
「これまでエクセルのマクロで苦労してきたんですが、Google Apps Scriptっていう便利機能があると聞いてワクワクが止まりません!」 - クッキーさん(事務職)
「データ管理がうまくいかなくて、毎回セル結合しちゃってました…。今日習った“データベース風”の入力ルールで試してみます!」 - ポンさん(起業準備中)
「IDを振る、って初めて聞いたときは『なんで必要?』と思ったんですけど、後々のデータ検索や連携にすごく便利なんですね!」
ざぶろー先生が解説:データベースの入力ルール
1. 一行目は「項目名・ラベル」を入れる
スプレッドシートを“データベース”っぽく扱うための一番のポイントは、一行目(A1行)に列の見出しを入れることです。
たとえば「ID」「名前」「フリガナ」「部署」「生年月日」など、どんな情報を管理したいかを明確にして列ごとに決めていきましょう。
2. セルの結合は極力しない
ワードのように見出しを大きくしたり、レイアウトを凝りすぎるとセルの結合を多用しがちです。ですが、データベースとして使うときはセル結合をしないほうが無難。
「セル結合している箇所があると、後からソート(並べ替え)したり、フィルタをかけるときにうまく機能しない場合があるんです」とジョニーさんも納得していました。
3. 各行を“1つのレコード”として扱う
スプレッドシートでデータを扱う場合、**1行が1件のデータ(レコード)**になります。
- 2行目以降に順番に情報を入れていく
- 列の見出し通りの情報を、同じ列に入力する
こうすることで、あとから並べ替えや検索をするときに正確な集計や抽出ができるようになります。
4. 重複しない「ID列」を用意する
IDを振ることで、一意のデータとして管理できるようになります。たとえば「EMP001」「EMP002」といったように、自動で連番がつく仕組みを作ると超便利。
クッキーさんも「今までは社員名をキーにしてたから、同姓同名だった場合に混乱してたんです…」と目からウロコの様子でした。スプレッドシートなら、連番を自動生成する数式やApps Scriptなども手軽に使えてオススメです。
5. 入力が増えたら“ドラッグ&ドロップ”でセルを広げる
大量のデータを扱うと、見出しや文字がセルからはみ出すことも。そんなときは列の右端をドラッグすれば簡単に列幅を調整できます。行数も自動で増えていくので、上限を気にせずどんどん入力していきましょう。
受講者から絶賛の声
「見出し(ラベル)を作って、IDを置くだけでこんなにスッキリするんですね。仕事先でもすぐやってみます!」(さくらさん)
「データベースっぽく使うならスプレッドシート、めちゃくちゃ強力ですね。エクセルのマクロにも興味ありますが、まずはスプレッドシートの自動保存&リアルタイム共有を試してみたい!」(ジョニーさん)
まとめ
今回の講座では、「Googleスプレッドシートって何ができるの?」「データを整理する方法は?」といった素朴な疑問から始まり、クラウドならではの同時編集やApps Script、そしてデータベース風の入力ルールまで、幅広く学んでいただきました。
「データが増えるほど面倒に思っていた入力が、むしろ楽しくなってきた!」という声もいただき、講師としてとても嬉しい限りです。
皆さんもぜひ、スプレッドシートでデータをスッキリ整理して、業務の効率化や分析に役立ててみてくださいね。わからないことがあれば、いつでもコメントやSNSで質問してください。これからも一緒に、便利でワクワクするスプレッドシート活用を目指していきましょう!
今日の動画
それでは、ざぶろー先生でした。
みなさんが「もっとスプレッドシートを使ってみたい!」と思っていただけるよう、今後もわかりやすく楽しい講座をお届けしていきます。