WordPressサイトのお引越し大作戦!~初心者による奮闘記~ 2024年10月18日6時
こんにちは!IT関連の情報をわかりやすくお届けしているカキコちゃんです(◍•ᴗ•◍)
今日は、私が実際に体験したWordPressサイトの引越し作業について、みなさんにお伝えしたいと思います!最初は不安でしたが、一つずつ丁寧にやっていけば意外とできちゃうんですよ♪
😊 準備編:何から始めればいいの?
「WordPressのサイト移行ってなんだか難しそう…」
私も最初はそう思っていました。でも、チームのテックリーダーのミッチーさんが優しくアドバイスをくれました。
ミッチー「まずは既存のコンテンツを確認して、新しいサイトにどう配置するか考えていこう」
なるほど!まずは現状把握が大切なんですね。私も早速、既存のスキルカテゴリーの記事を確認していきました。

🔄 移行作業編:一歩一歩確実に
Google Docsとの連携設定
最初に取り組んだのは、成長ベクトル関連の記事の移行です。
「あれ?どうやってGoogleドキュメントと連携するんだろう…」
そんな時、ミッチーさんが教えてくれた手順がとっても分かりやすかったんです!
- まずGoogleドキュメントを新規作成
- 共有設定を会員限定に設定
- リンクをコピーして、WordPressの記事に貼り付け

アイキャッチ画像の設定
次に苦戦したのがアイキャッチ画像の設定。最初は外部のリンクを直接使おうとして大失敗!
ミッチー「外部リンクだと画像が表示されなくなる可能性があるから、必ずメディアライブラリにアップロードしようね」
なるほど!そういう理由があったんですね。この時の教訓は「画像は必ず自分のサイトに保存する」です(๑•̀ㅂ•́)و✧

💡 レイアウト調整編:見た目も大切!
レスポンシブスペーサーの活用
ブログの見た目を整えるのに便利なのが「レスポンシブスペーサー」。最初は「スペーサーって何?」って感じでしたが、使ってみると超便利!
カキコ「あ!スペースを入れたいところにポチッと置くだけで、キレイな間隔が作れるんですね!」
WordPressならではのテクニックを知れて嬉しかったです♪
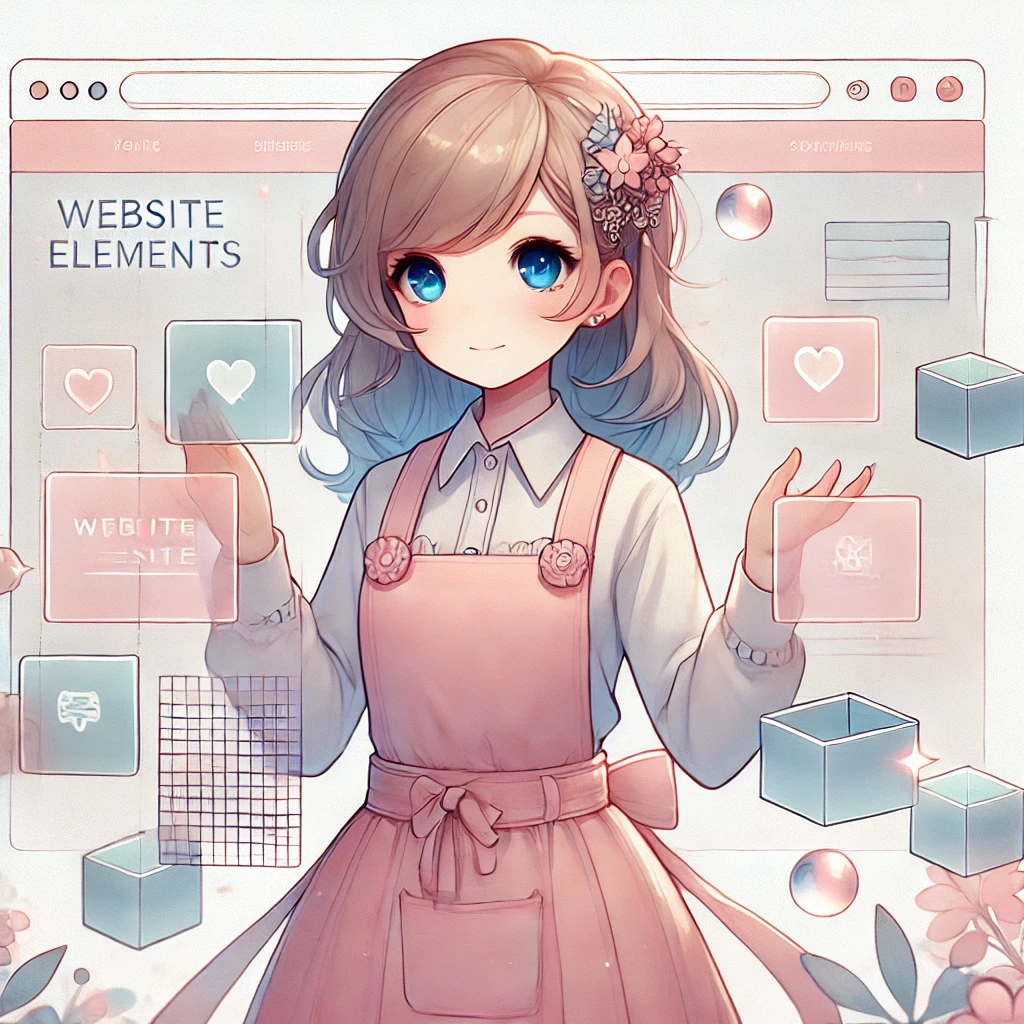
カテゴリー設定のコツ
投稿する前に必ずカテゴリーを確認すること!これ、すごく大切なポイントなんです。
私の失敗談:
カテゴリーを設定し忘れると...
↓
デフォルトカテゴリーになっちゃう
↓
後で探すのが大変!
🎯 最終確認編:細かいところまでチェック!
リンクのダブルチェック
全ての記事を移行した後は、トップページからのリンクをチェック。
特に気をつけたポイント:
- リンク先が正しいか
- 会員限定コンテンツのアクセス制限は適切か
- アイキャッチ画像は表示されているか

😌 終わりに
最初は不安だったWordPressサイトの移行作業。でも、一つずつ丁寧にやっていけば、意外とできるものなんですね!
私の失敗談や気づきが、同じように挑戦する方の参考になれば嬉しいです。
これからもITの素敵なところ、難しいところ、両方をみなさんにお伝えしていきますね♪
カキコちゃんでした!(ˊᵕˋ)੭ ੈ


